Como dar zoom no Lightroom é a última coisa com que nos preocupamos quando começamos a usar o programa. Nós o tratamos como um processo trivial e auto-evidente.
Mas, se você avaliar o fluxo de trabalho de edição do Lightroom, perceberá que é um intrincado processo de várias etapas interrompido por um número infinito de zooms in e out.
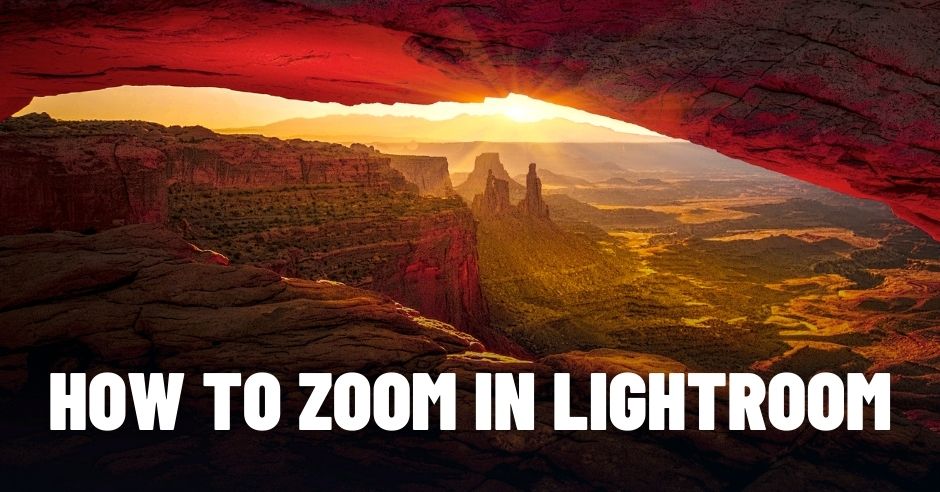
Além disso, a estrutura modular exclusiva do Lightroom adiciona outro nível de complexidade. Às vezes, parece que cada módulo do Lightroom é um aplicativo independente com suas ferramentas, atalhos e funcionalidades exclusivas.
Acredito que se você aprender a usar propositadamente a funcionalidade de zoom em diferentes áreas do Lightroom, poderá economizar tempo e melhorar sua edição, tornando-a mais fluida e menos interrompida.
Neste artigo, ilustro como uso a funcionalidade de zoom do Lightroom em todo o meu processo de edição do início ao fim.
Acredite em mim, é mais complicado e sofisticado do que você pensa.
Como aumentar o zoom no Lightroom: controles básicos de zoom
A maneira mais fácil de ampliar o Lightroom é simplesmente clicar em qualquer lugar na foto selecionada em uma exibição de imagem única (loop). Fazer isso faz com que ele amplie em um nível de ampliação de zoom usado anteriormente (padrão). Clicar uma segunda vez em qualquer lugar da imagem diminui o zoom e o leva de volta à exibição unique.
Você pode alterar os níveis de ampliação padrão, mas esse é um recurso mais avançado sobre o qual você aprenderá mais neste artigo.
Como ampliar o Lightroom no módulo de importação
Poucos fotógrafos usam a funcionalidade de zoom no Módulo de Importação, inclusive eu.
A ideia de avaliar a foto antes de trazê-la para o catálogo do Lightroom com a opção de descartá-la se necessário é uma proposta muito atraente.
Mas, o problema é que antes de uma foto ser importada para o Lightroom, não há uma visualização de alta qualidade disponível e a única opção de avaliação é incorporar uma imagem de baixa resolução JPEG dentro de um RAW imagem.
Relacionado: Como criar e usar predefinições de importação
Ocasionalmente, quando volto de uma viagem de um dia ou meio dia com apenas algumas fotos, posso usar o Módulo de Importação para identificar e descartar fotos indesejadas.
A maneira como uso o Zoom no módulo de importação
Minha maneira favorita de aumentar e diminuir o zoom no Módulo de Importação é usar os atalhos:
Ctrl +/- em um PC (mais/menos) ou Cmd +/- em um Mac (mais/menos) para percorrer 8 níveis de zoom.
Mais opções de zoom no módulo de importação
Em última análise, você pode usar o slide Zoomr no lado direito da barra de ferramentas abaixo da foto.

Como ampliar o Lightroom no módulo de biblioteca
A principal função do Módulo de Biblioteca do Lightroom em meu fluxo de trabalho é identificar as fotos que posso considerar para revelar e publicar (os guardiões). Este processo também é conhecido como abate.
Meu processo de seleção consiste em duas etapas.
PrimeiroExamino todas as fotos recém-importadas, uma a uma, com um único objetivo: identificar todas as fotos inadequadas, aquelas que nunca podem ser usadas, e sinalizá-las como rejeitadas.
Por exemplo: fotos fora de foco ou borradas, ou fotos acidentais das minhas botas.
Segundo, Revejo minhas fotos novamente com o objetivo de identificar as melhores fotos que considero para revelar e, finalmente, publicar. Eu sinalizo estes como guardiões.
A funcionalidade de zoom do Lightroom é uma parte essencial do processo de seleção, pois amplio diferentes áreas da foto antes de decidir se a foto selecionada é rejeitada ou mantida.
Relacionado: Como Desfazer no Lightroom
Eu começo a abater batendo no Tecla de tabulação para ocultar os painéis esquerdo e direito. Como não preciso de nenhuma ferramenta durante o processo de seleção, gosto de manter meu espaço de trabalho organizado.
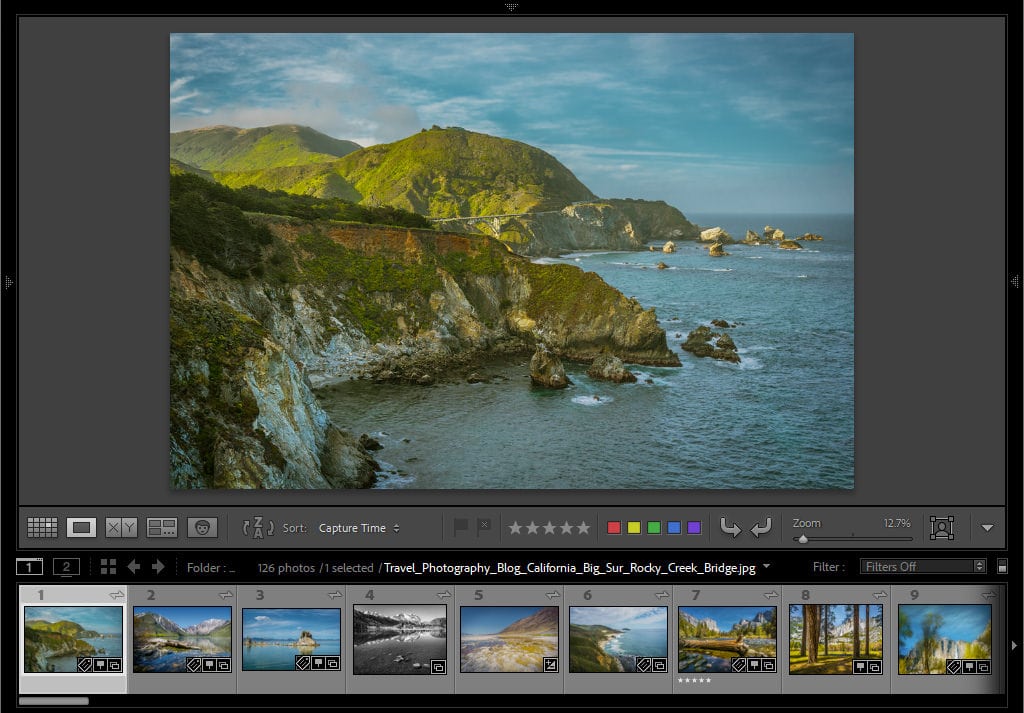
A maneira como eu uso o módulo Zoom in Library
Examino as fotos em uma única exibição de imagem (Loop), uma a uma, usando a tecla de seta. Quando não tenho certeza se a foto selecionada é uma boa ou não, eu clico no botão “F” atalho de teclado que diz ao Lightroom para ocupar toda a tela e exibir a foto em “tela cheia.” quando eu bati “F” uma segunda vez, ele me leva de volta à visualização de imagem única (Loop).
Neste ponto do meu processo de seleção, normalmente estou pronto para tomar minha decisão. Mas, se ainda precisar de mais dados, utilizo uma avaliação mais seletiva.
Relacionado: Dicas de organização do Lightroom
eu seguro o BARRA DE ESPAÇO para baixo e use o Ferramenta de mão para percorrer a imagem para avaliar as várias áreas da foto. A Ferramenta Mão só aparece quando a barra de espaço está abaixada.
Na maioria dos casos, examino se acertei o foco e se as áreas certas da foto estão perfeitamente nítidas. Quando termino de examinar, solte a BARRA DE ESPAÇO e estou de volta onde comecei.
Aqui está um pequeno, mas crítico detalhe. Quando você pressiona a BARRA DE ESPAÇO, ela vai para o nível de zoom usado anteriormente. Ao avaliar imagens, quero sempre usar 100% de ampliação e, para garantir que 100% seja o valor padrão, devo clique no ícone 100% no painel do navegador.
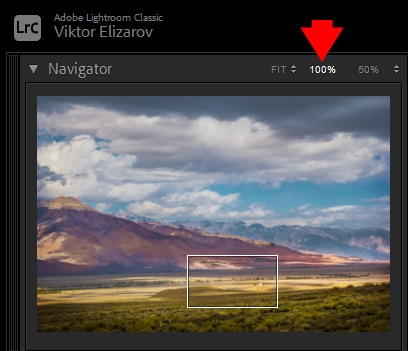
Mais opções de zoom no módulo de biblioteca
Ao pressionar o atalho de teclado “Z” uma vez, ele leva você para o nível de zoom usado anteriormente. Ao apertar “Z” uma segunda vez, ele traz para você de volta ao estado de zoom unique.
Use os atalhos Ctrl +/- em um PC (mais/menos) ou Cmd +/- em um Mac para passar por todos 12 níveis de ampliação existentes.
Zoom da caixa
Zoom da caixa é um recurso relativamente novo que foi introduzido no Lightroom 10 em 2020. Ele permite ampliar uma área específica. Pressione para baixo o Chave de controle no Home windows ou Tecla de comando no Mac e arraste a caixa com o mouse em uma área específica. O Field Zoon funciona nos módulos Library e Develop.
Como ampliar o Lightroom no módulo Revelação
Quando mudo para o módulo Revelação do Lightroom, isso significa que tenho uma imagem específica na qual desejo trabalhar. Isso também significa que não preciso mais dos menus de navegação.
Começo meu fluxo de trabalho de edição pressionando o botão F5 e F6 para ocultar os painéis superior e inferior da tira de filme. Quero maximizar meu espaço de trabalho e ter acesso direto às predefinições no painel esquerdo e aos controles deslizantes de edição no painel direito.

A maneira como uso o zoom no módulo de revelação
Na maioria das vezes, uso controles básicos de zoom no módulo Revelação.
Amplio a área específica que pretendo editar clicando na imagem. Isso me leva ao Nível de zoom de 100%. Eu uso o Ferramenta handbook para deslocar como necessário. Dependendo da foto, eu uso várias ferramentas de edição seletiva como o Pincel de Ajuste, Filtro Radial, Remoção de manchas e assim por diante. Quando termino, clico em qualquer lugar da imagem para retornar ao tamanho unique.
Em raras ocasiões, quando preciso ampliar além de 100%, uso o Painel do Navegador para selecionar o nível de ampliação necessário.
Relacionado: Como usar máscaras no Lightroom
O segundo controle de zoom que uso no Desenvolver módulo é o “F” atalho. Mais uma vez, isso coloca a foto no modo de tela inteira e permite que eu study melhor meu progresso de edição.
Zoom da Caixa
Zoom da caixa é um recurso relativamente novo que foi introduzido no Lightroom 10 em 2020. Ele permite ampliar uma área específica. Pressione para baixo o Chave de controle no Home windows ou Tecla de comando no Mac e arraste a caixa com o mouse em uma área específica. O Field Zoon funciona nos módulos Library e Develop.
Zoom Scrubby
Se o Zoom da caixa recurso funciona nos módulos Biblioteca e Revelação, Scrubby Zoom funciona apenas no módulo Revelação. É um novo recurso avançado que requer a ativação da aceleração da GPU.
Pressione para baixo o Tecla Shift e arrastando o mouse para a direita ou para a esquerda você pode aumentar ou reduzir os níveis de ampliação.
Como aumentar o zoom no Lightroom no módulo de mapa
Como minha câmera Fujifilm não possui funcionalidade de marcação GPS, eu uso o Módulo de Mapa para manualmente marca geográfica minhas fotos. Antes da enviando as fotos para o SmugMugcertifico-me de que todas as fotos tenham coordenadas de GPS incorporadas aos metadados.
Usando o módulo de zoom no mapa
Existem dois controles de zoom que uso muito e são exclusivos do Módulo de mapa.
Primeiro, eu uso o roda do mouse para zoom dentro e fora da mesma forma que a roda funciona na versão net do Google Maps. Adoro esse recurso e gostaria que ele fosse implementado nos módulos Library e Develop.
Em segundo lugar, por pressionando Alt (Win) ou Choice (Mac) tecla pressionada e arrastando a área retangular no mapa, posso aumentar o zoom em uma área específica. Impagável.
Você também pode clique duas vezes para ampliarmas para diminuir o zoom, você deve usar os controles de zoom ou a roda do mouse.
Controles avançados de zoom do menu Navigator
O painel Navigator oferece uma variedade de controles e opções para a funcionalidade de zoom no Lightroom.
Configurando os Níveis de Zoom Ativos
Na parte superior do Painel do Navegador, você encontrará 3 ícones que representam os níveis de zoom ativos. Uma das opções de zoom é constante (100%) e a última é selecionável.

Eu sempre defino a opção selecionável para 200%. Isso significa que sempre tenho 3 opções (Match, 100% e 200%) disponíveis para mim com apenas um clique
Relacionado: Dicas de fluxo de trabalho do Adobe Lightroom
Opcionalmente, você pode usar Ctrl +/- em um PC (mais menos) ou Cmd Alt +/- em um Mac para percorrer todos os 12 níveis de zoom predefinidos.
Ajustar vs Preencher Níveis de Zoom
A opção de ampliação “Match” é óbvia e descomplicada. O Lightroom seleciona automaticamente o nível de ampliação para ajustar a imagem inteira dentro da área de trabalho disponível.

A opção “Preencher” é mais confusa e menos aparente. O Lightroom seleciona o nível de ampliação para caber no lado mais curto da imagem, certificando-se de que toda a área de trabalho seja preenchida.
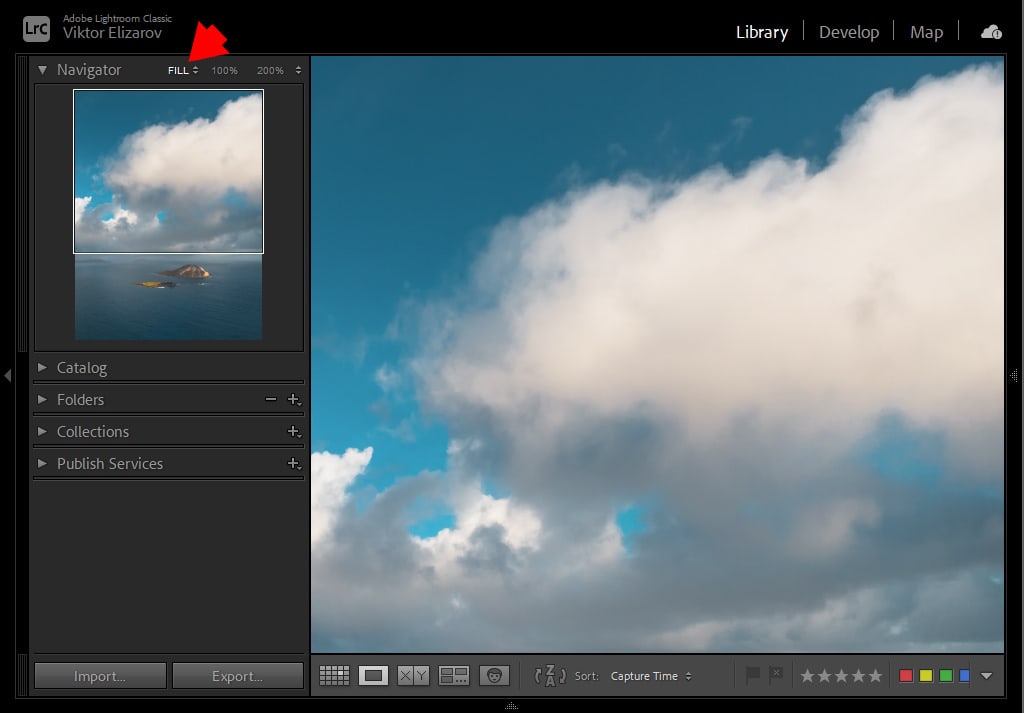
Não acho a opção “Preencher” muito útil para o meu fluxo de trabalho e gostaria que houvesse uma opção para ocultá-la.
Explorando a imagem usando o painel de navegação
Quando você edita uma imagem com alta contagem de pixels e usa o Ampliação de 100%é fácil se perder e não saber que parte da imagem você está explorando.
É quando o Painel do Navegador pode ajudar. Depois de aumentar o zoom, você pode arrastar o retângulo branco dentro do Painel do navegador para mover a imagem.
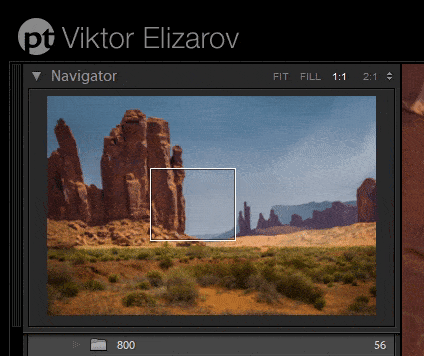
Avaliação avançada no painel de navegação
Quando trabalho em um portfólio, quero ter certeza de que todas as áreas e pixels da minha foto remaining sejam processados corretamente – que removi todos os artefatos causados pela poeira do sensor e não perdi nenhum ponto ruidoso durante a redução de ruído. O processo pode ser demorado ao lidar com imagens de alta resolução.
É quando uso um dos meus recursos favoritos no Painel do Navegador.
eu clico no zoom 100% opção. EU clique em “Casa” chave, que diz ao Lightroom para colocar o retângulo branco no canto superior esquerdo do painel Navigator.
A seguir, começo apertando o botão “Web page Down” tecla e o Lightroom vai metodicamente de uma área para outra sem perder nenhum pixel da foto até chegar ao canto inferior direito. Isso me ajuda a avaliar a imagem inteira em um tempo muito curto.
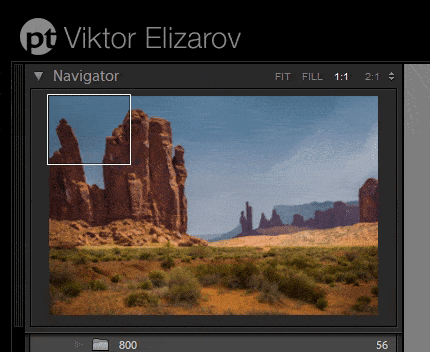
Como ampliar o Lightroom | Conclusão
O zoom no Lightroom é um processo simples que pode ser realizado em diferentes módulos do programa. Seguindo as dicas descritas neste artigo, você pode ver suas fotos com mais detalhes e fazer ajustes granulares.